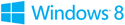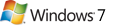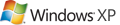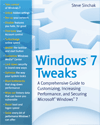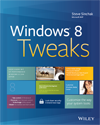If you own a Google Chromecast streaming device, you can easily share a browser tab in Chrome browser or even your entire desktop. This can be very useful when presenting from your laptop or if you just want to watch something on a big screen that is only on your PC. The only requirement is you must be on the same network as your Chromecast device and using a recent version of the Chrome browser.
To get started, you no longer need to download the Google Cast browser extension for Chrome. Starting with Chrome version 51 (released in May of 2016) Google built “casting” directly into the browser. You can download the latest version of Chrome by clicking here.
Once installed, bring up the browser menu by clicking on the three dots on far right of the address bar.
Select Cast on the menu.
This will bring up the casting menu where you select what you want to cast and to where. First, we need to configure it to cast the entire desktop. Click the down arrow next to “Cast to” to configure the source.
Next, select Cast desktop.
Click the name of the Chromecast device you want to stream to.
Finally, click Share. If you have multiple monitors, you can pick which desktop to share on this screen.
When you want to stop streaming your desktop, just click the cast icon next to the address bar and click Stop.